

- #Typing fingers chromebook install
- #Typing fingers chromebook full
- #Typing fingers chromebook android
- #Typing fingers chromebook series
One more nifty Overview access trick: When your convertible Chromebook is in its tablet mode (with the keyboard either detached or swiveled around the back), swipe down from the top of the screen while any app is open. You can then swipe back upward with three fingers to return to your most recently used process.ġ3. Prefer to get around with your trackpad? Make a mental note of this handy hidden trick: You can swipe downward with three fingers on your trackpad from anywhere in the system to open the Overview interface and see all of your open apps. You can get to it by pressing the button that looks like a box with two lines on your keyboard (in the function row, directly to the left of the brightness controls) or by pressing the similarly shaped icon that appears in the lower-right corner of the screen when a Chromebook is in its tablet mode.ġ2. You might not realise it, but your Chromebook has a handy overview interface for juggling open apps and windows. Once it’s active, you’ll see an icon in the upper-right corner of your lock screen that’ll let you scribble away.
#Typing fingers chromebook install
Install the app and then look in the ‘Stylus’ section of your device’s settings to make sure the option for lock-screen note-taking is enabled.
#Typing fingers chromebook android
Got a Chromebook with a stylus? You can take notes right from the lock screen with the Google Keep Android app. Scroll all the way up on a Chromebook’s notifications, and you’ll see a ‘clear all’ command to dismiss them all at onceġ0. Once you’ve moved past the bottommost notification, you’ll reveal a ‘Clear all’ button. Here’s the secret: With your notification panel open, scroll up as far as you can on the area of the screen showing notifications. Just like on Android, it’s possible to clear out all of your Chrome OS notifications in one fell swoop – but the command is curiously tough to find. You can open it without moving your hands off your keyboard by pressing Shift-Alt-N from anywhere in the system.ĩ. As of 2018, Chrome OS boasts a distinctly Android-like combined quick settings and notification panel in its lower-right corner. You’ll find the most options with Android apps, many of which offer one-touch links to functions like composing new messages, starting new documents, or jumping to specific folders or accounts.Ĩ.
#Typing fingers chromebook series
Right-click or long-press on any app in your shelf or within the main launcher to reveal a series of program-specific shortcuts. Quickly open any item on your shelf by pressing Alt and then the number key that corresponds with its position: Alt-1 for the first app in the list, Alt-2 for the second, and so on.ħ. It’ll also always show up when you’re viewing your desktop.Ħ. That’ll cause the shelf to disappear anytime you have an app or window open and then reappear when you mouse over its area or swipe upward from the bottom of the screen. You can hide the shelf – the row of pinned ‘favorites’ at the bottom of your screen – by right-clicking it (clicking with two fingers) or long-pressing on it and then selecting the ‘Autohide shelf’ option that appears.
#Typing fingers chromebook full
Chrome OS has a hidden gesture for accessing the launcher, which is especially useful when you’re using a Chromebook as a tablet: Simply swipe up from an open area at the bottom of the screen, and – just like with Android on Google’s Pixel phones – the full launcher will appear.ĥ. Click or tap it to open the article and pick up where you left off.Ĥ. Anytime you’ve had an article open recently in Chrome on your phone, you’ll see that page’s title appear as the first suggested item directly beneath the launcher’s search bar. If you use an Android phone, keep an eye on the very top part of your Chromebook’s launcher. Try typing in calculations (“172.4/3”), or unit conversions (“14.9 feet to meters”) to put Google to work at the system level.ģ.

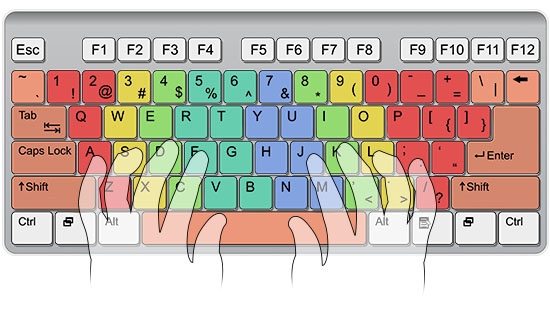
The launcher has some easily overlooked extra powers, too. The launcher’s search box can pull up apps and websites and perform all sorts of other functionsĢ.


 0 kommentar(er)
0 kommentar(er)
